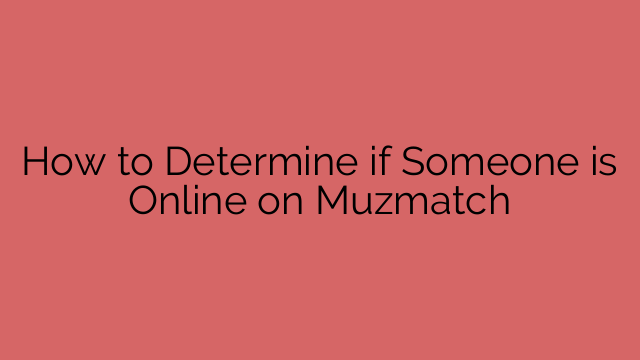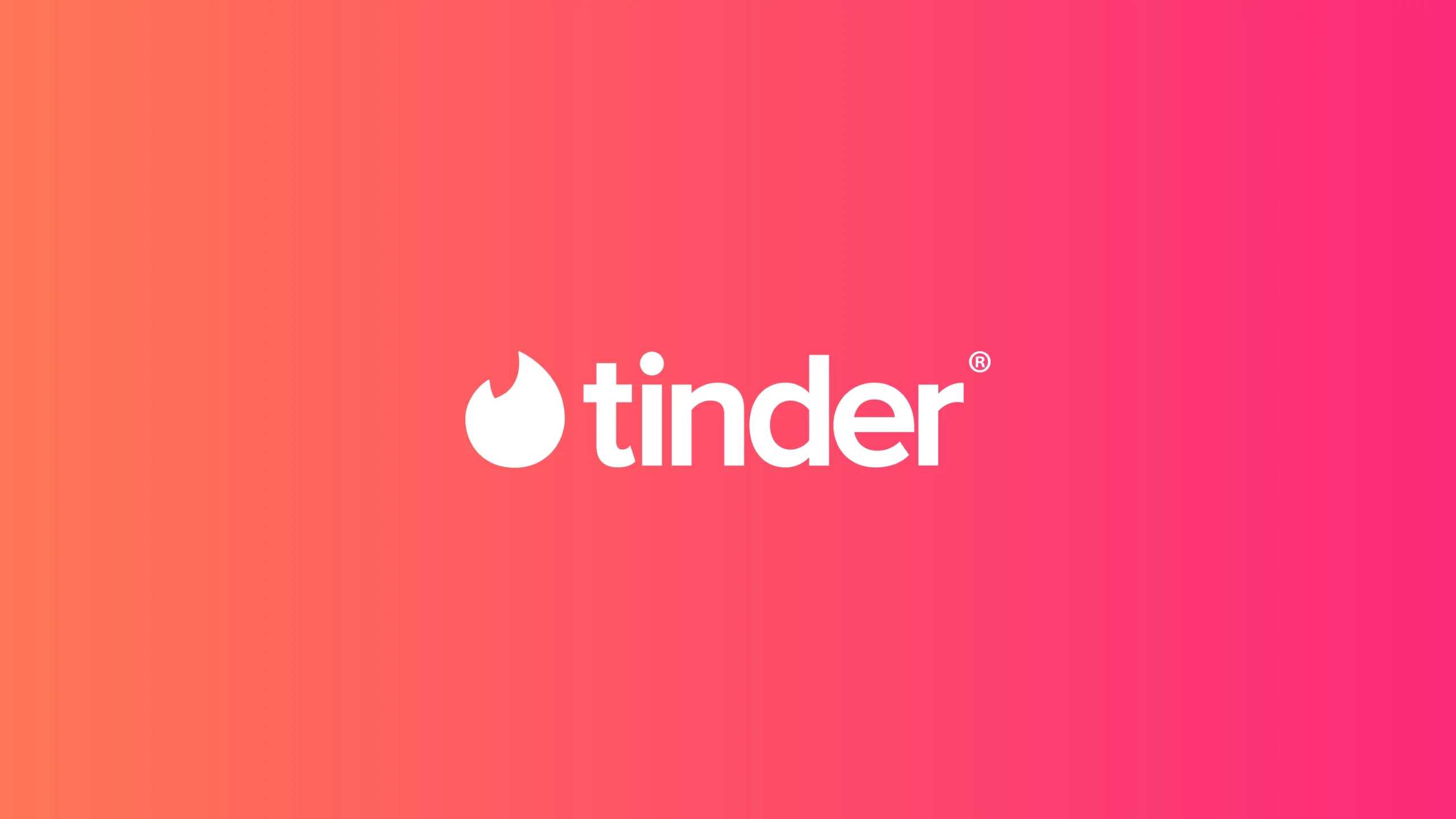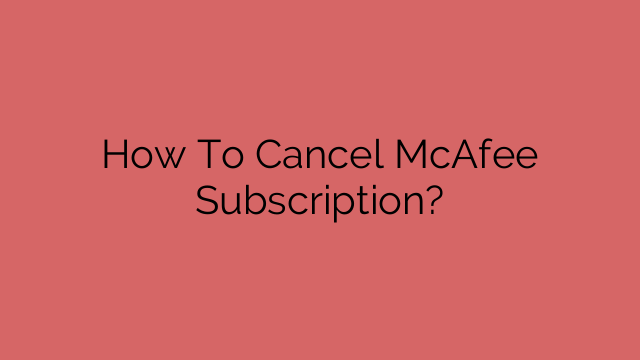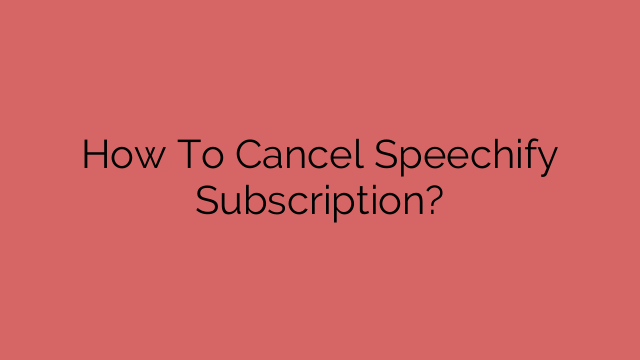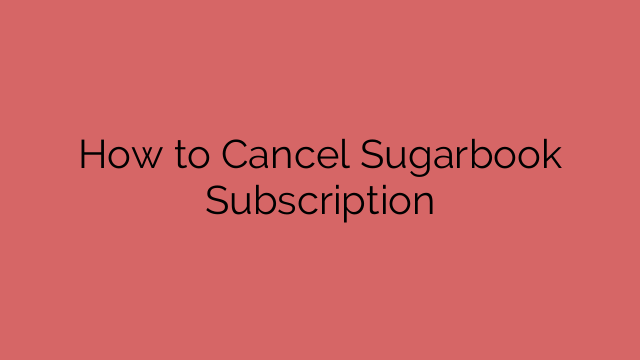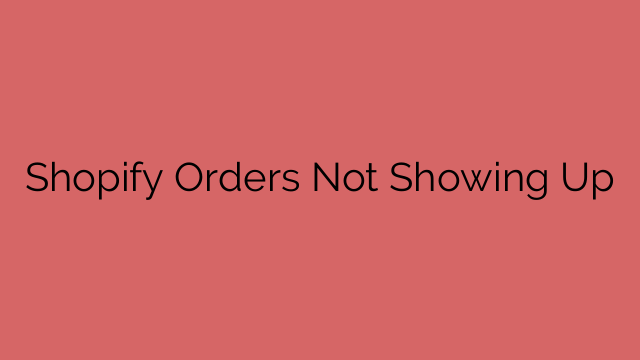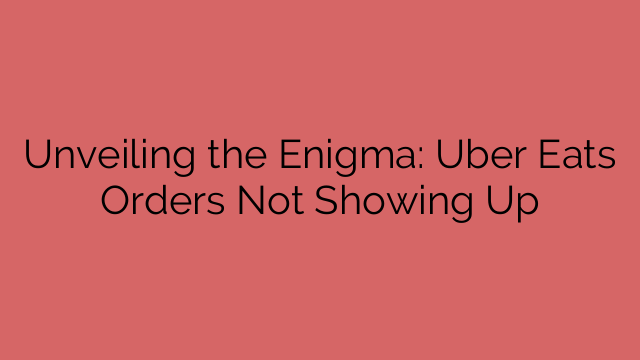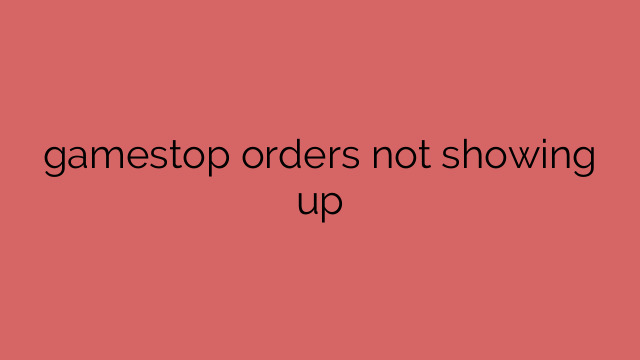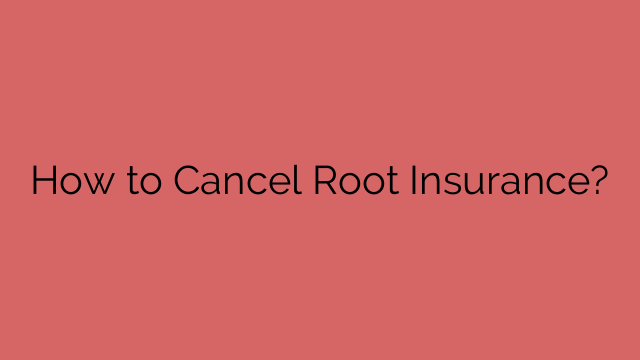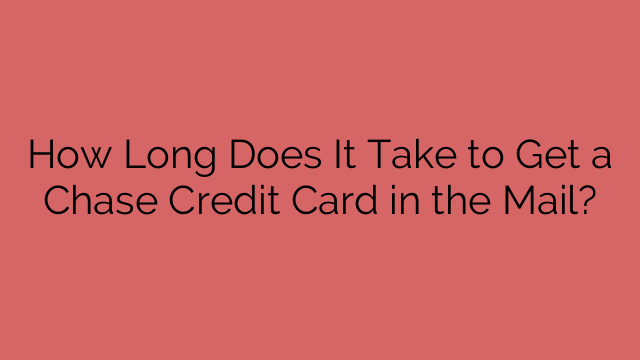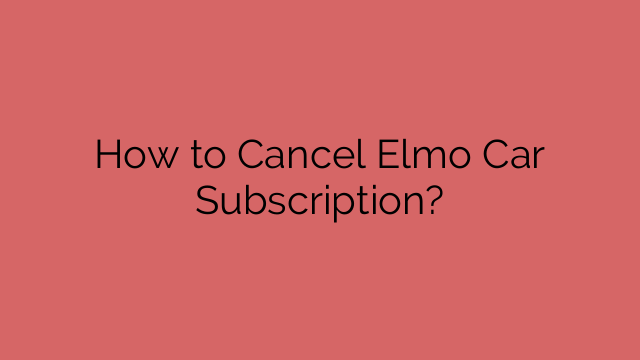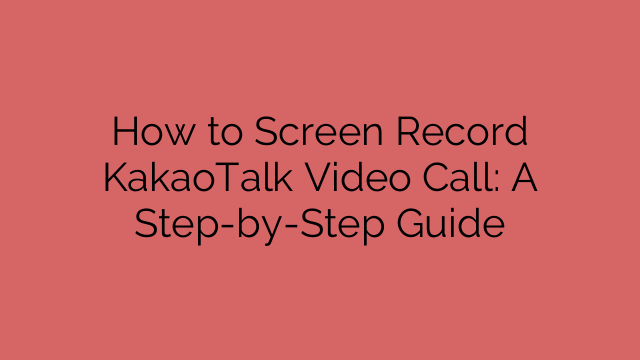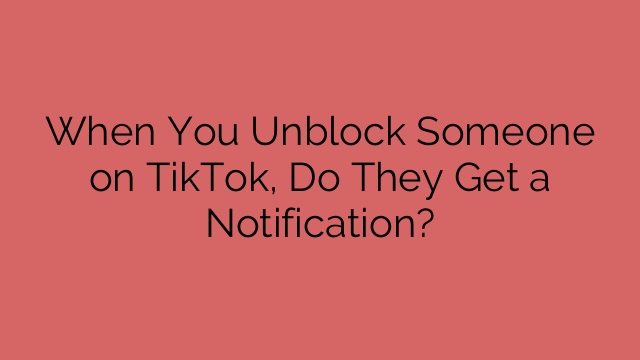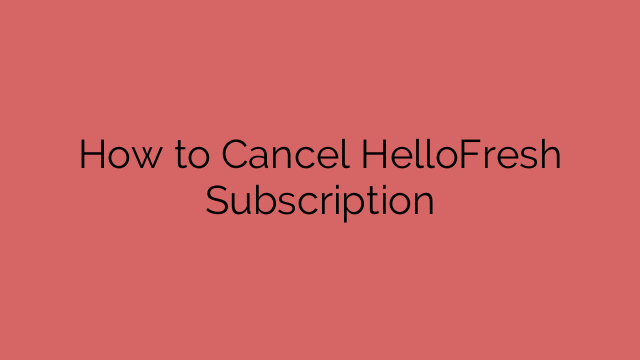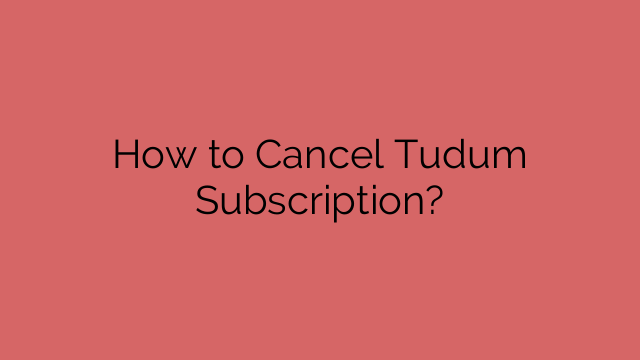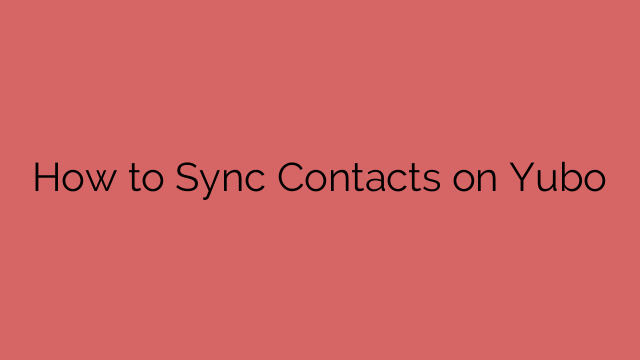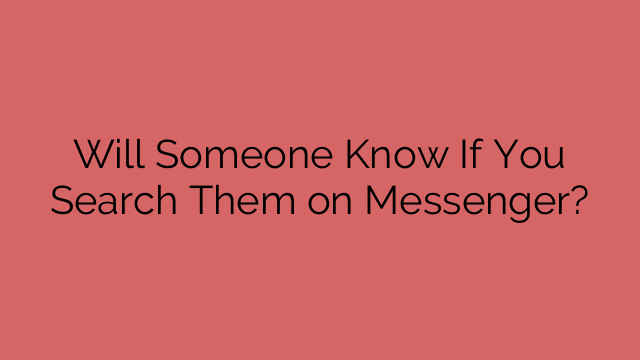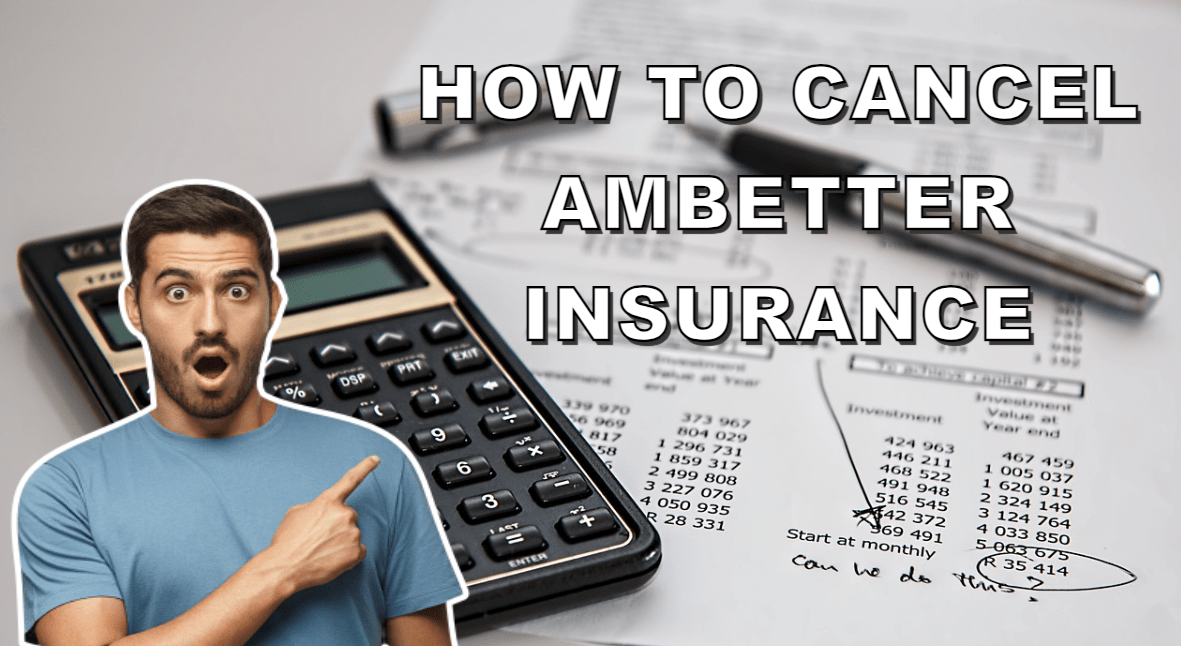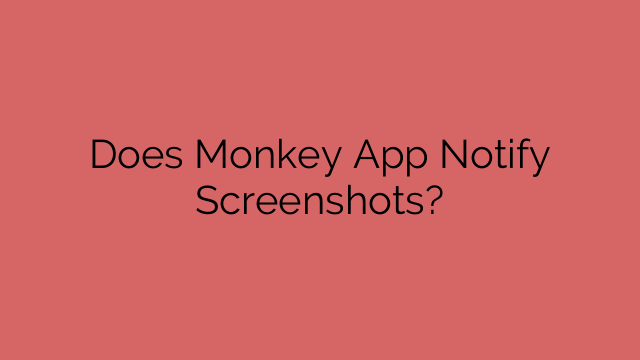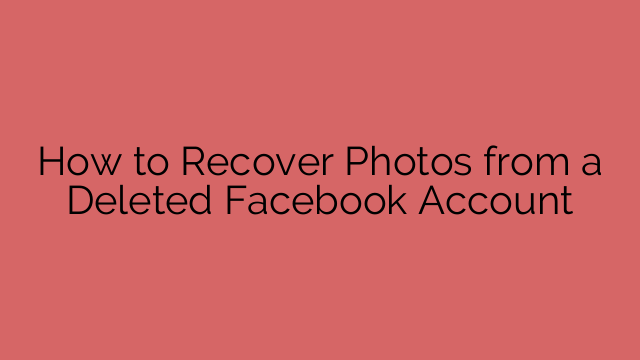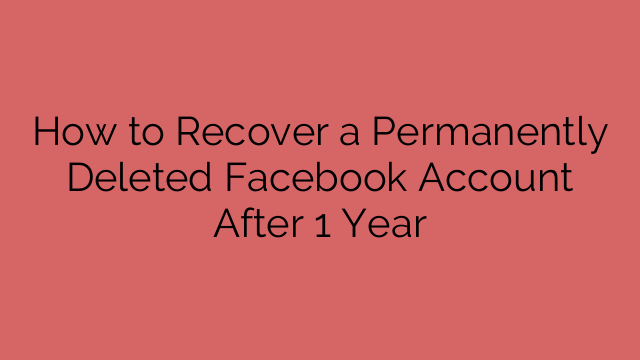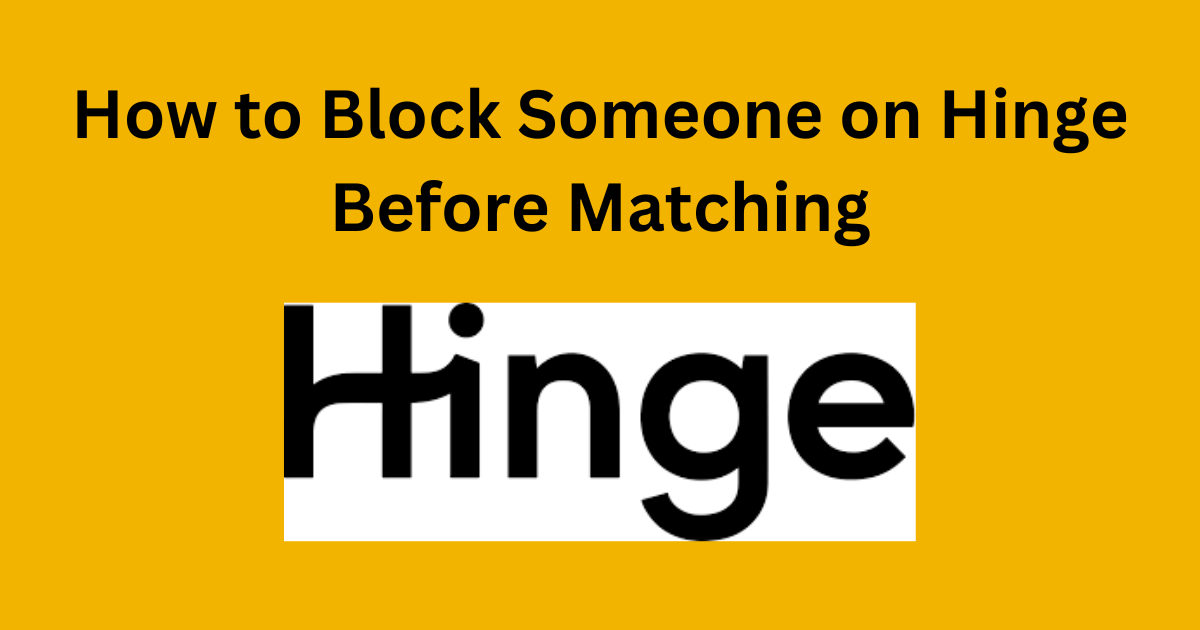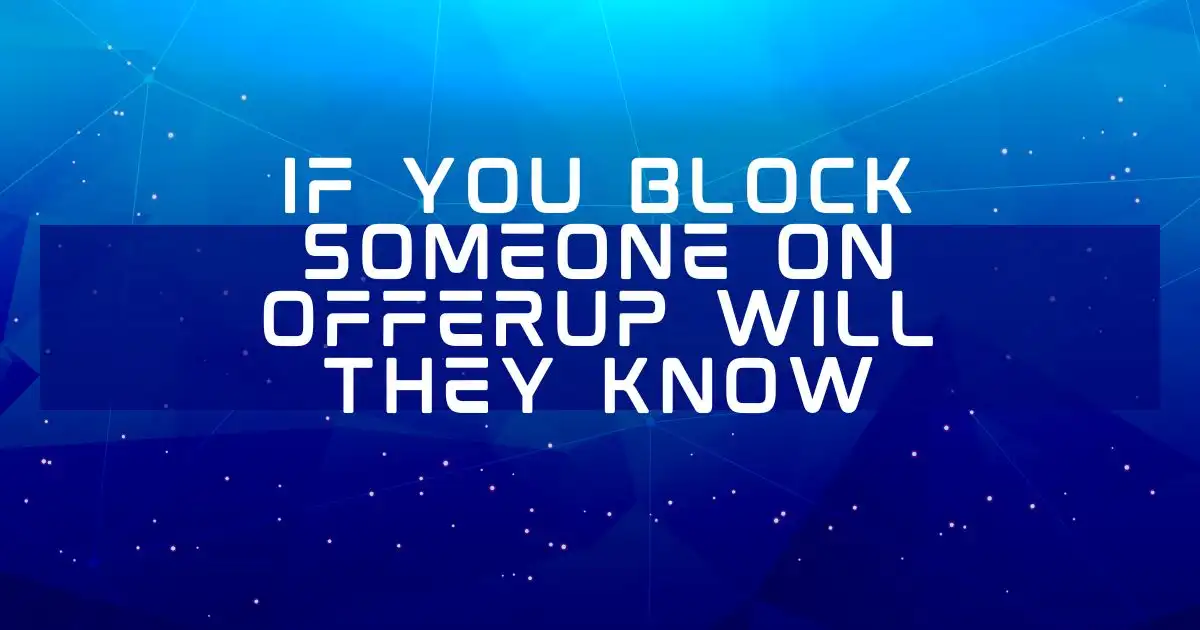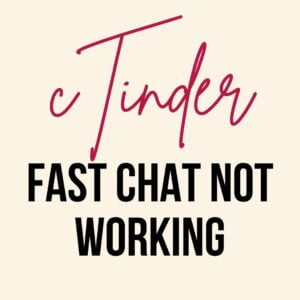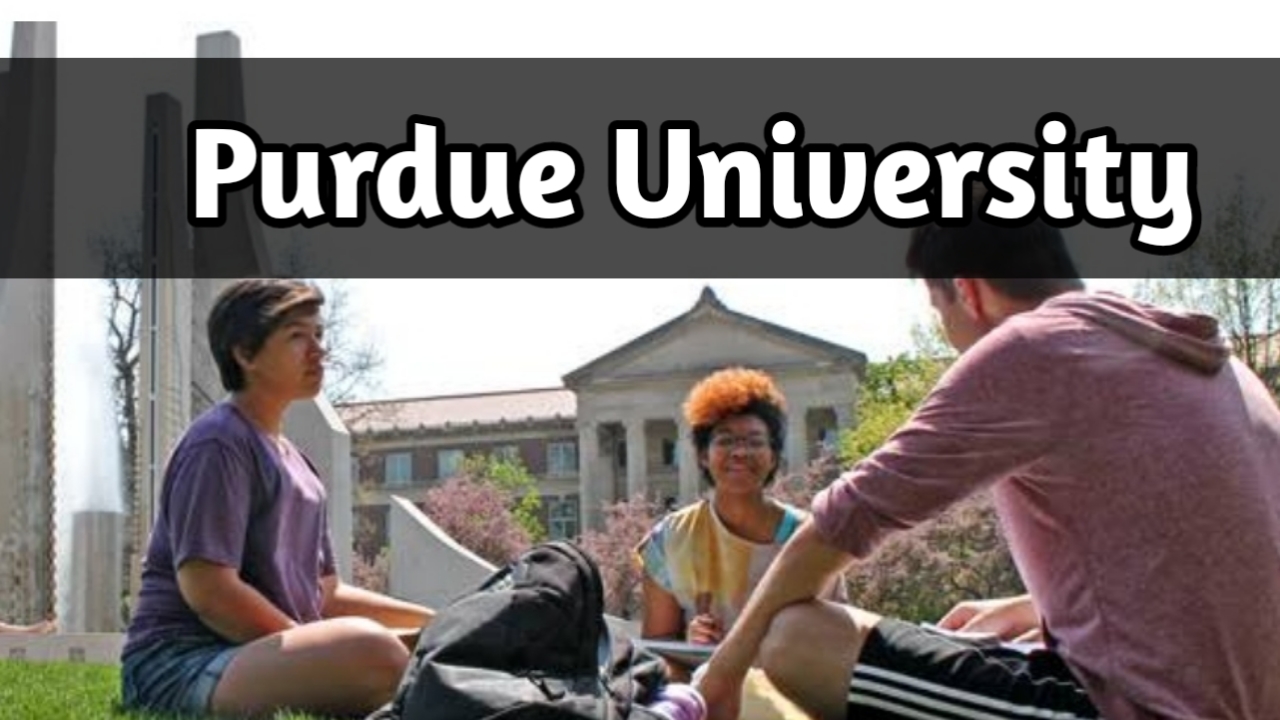How to Screen Record KakaoTalk Video Call: A Step-by-Step Guide
KakaoTalk is a widely used messaging app that allows users to connect with friends and family through text messages, voice calls, and video calls. While using the app, you might come across moments during video calls that you’d like to capture and cherish later. Screen recording a KakaoTalk video call can be a convenient way to preserve those precious memories or important conversations. In this guide, we will walk you through the process of screen recording a KakaoTalk video call on both Android and iOS devices.
Contents
1. Understanding KakaoTalk Video Calls
Before we proceed to screen recording, it’s essential to understand that screen recording a video call is a personal decision, and you should always respect the privacy of the other participants involved.
2. Screen Recording on Android Devices
To screen record a KakaoTalk video call on an Android device, follow these steps:
- Enable Screen Recording: Ensure that your Android device has a built-in screen recording feature. If not, you can download a reputable screen recording app from the Google Play Store.
- Open KakaoTalk: Launch the KakaoTalk app on your Android device and initiate the video call with the person you want to record.
- Start Screen Recording: Activate the screen recording feature on your Android device. You may need to grant necessary permissions for the app to access your screen.
- Record the Video Call: During the video call, the screen recording will capture both the audio and video. You can pause or stop the recording as needed.
3. Screen Recording on iOS Devices
To screen record a KakaoTalk video call on an iOS device, follow these steps:
- Enable Screen Recording: Ensure that your iOS device has the screen recording feature available in the Control Center. If not, you can add it by going to Settings > Control Center > Customize Controls.
- Add Screen Recording to Control Center: If screen recording is not already in your Control Center, add it from the Customize Controls menu.
- Open KakaoTalk: Launch the KakaoTalk app on your iOS device and initiate the video call with the person you want to record.
- Start Screen Recording: Swipe up from the bottom of the screen to access the Control Center. Tap the screen recording icon to start recording the video call.
- Record the Video Call: The screen recording will capture the video call with both audio and video. You can stop the recording by tapping the red recording icon in the status bar.
4. Tips for Successful Screen Recording
- Make sure your device has sufficient storage space to save the screen recording.
- Check that your device’s microphone is enabled to capture audio during the video call.
- Practice screen recording before the actual call to ensure you are comfortable with the process.
5. Respecting Privacy and Consent
Always obtain the consent of the other person involved before recording a video call. Respect their privacy and ensure they are aware that the call is being recorded.
Conclusion
Screen recording a KakaoTalk video call can be a great way to capture special moments or important conversations. By following the simple steps outlined in this guide, you can preserve these memories on your Android or iOS device. However, remember to always prioritize privacy and obtain consent before screen recording any video call.
FAQs (Frequently Asked Questions)
Q1. Is screen recording legal during a KakaoTalk video call? A1. The legality of screen recording a video call depends on the laws of your country and the consent of all parties involved. Always ensure you have permission before recording.
Q2. Can I screen record a KakaoTalk video call without using an app? A2. Some devices have built-in screen recording features. If not, you can download a screen recording app from the app store.
Q3. Can the other person know if I’m screen recording the video call? A3. Some devices may display a notification when screen recording is active. Always inform the other person before starting the recording.
Q4. How can I ensure good audio quality in the screen recording? A4. Check that your device’s microphone is enabled and functioning properly to capture audio during the video call.
Q5. Are there any risks associated with screen recording a video call? A5. Screen recording is generally safe, but always be cautious about how you use and share the recorded content to protect the privacy of everyone involved.

![How long in advance should I take ultra eliminex 1 [Full Guide]How long in advance should I take ultra eliminex 2023](https://howtocancel.in/wp-content/uploads/2023/06/Full-GuideHow-long-in-advance-should-I-take-ultra-eliminex-2023.png)